# Installation and Login
After making your purchase, an email is sent to the address provided.
This Darty-Ai email contains your purchase information including the Access Token which is used to activate Darty-Ai for full use in Adobe Illustrator.
# Running the Installer
Follow the link specified in the email, or simply visit the installers section to download the installer appropriate for your system.
📌 Ensure Illustrator is off at the beginning of the installation, or be prepared to restart Illustrator, in order to see Darty-Ai appear in the Window > Extensions menu.
Double click the downloaded installer file and follow system-dialog prompts to install.
# Uninstalling Darty-Ai
If you need to uninstall Darty-Ai on Windows, please use Add/Remove Programs to find the entry for "Darty-Ai" and use the Uninstall button to remove Darty-Ai from your system.
If you need to do so on the Mac OS, Go to the Applications folder and click on the "Uninstall Darty for AI 2025.command" file, Each Darty-Ai version comes with it's own uninstaller, so look for the year version that you want to uninstall.
# Locating the Access Token
If you do not see this email right away, please verify it did not automatically go to a filtered folder.
To find this email, you can search for the text Welcome to Darty-Ai. in your email application to find the message containing this sentence.
Copy the Access Token from this email.
# Activating Darty-Ai
After having installed the extension, you may now start, or restart, Adobe Illustrator.
Find "Darty-Ai" in the Window > Extensions menu item and click to bring up the Darty-Ai panel.
Proceed to the Settings tab where you will see a text-input for the Access Token.

Enter your token here and click "Login".
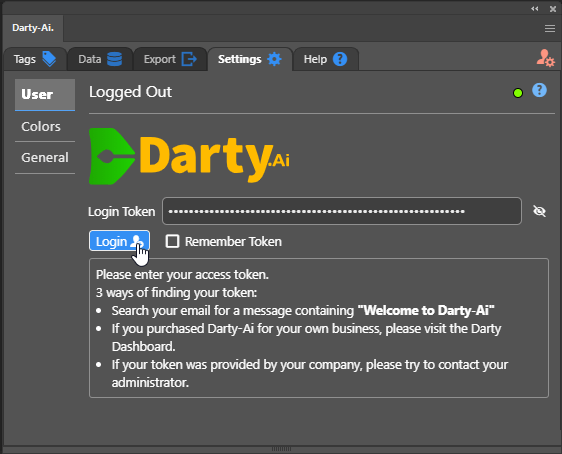
After login, all the tabs including the Data tab and the Export tab will be available for use.
Congratulations! You are now ready to begin testing Darty-Ai with your first document.