# Data Tab
Data-import and document preview operations take place here.
# Initial View
The Data tab is automatically active when the extension is first loaded, as most operations regarding creation of artwork and testing of data are in this tab.
The 'spash-screen' contains the button Select Data Source, used to import data sheets.
Allowed formats are:
.csv(Comma-delimited).xlsx(Excel).
Under the Select Data Source button there are the buttons Recent Files and Help.
The Recent Files button brings up the Recent Files Dialog which helps to quickly pick a previously-used data file.
The Help button opens this documentation site.
# After Data Loaded
Upon loading a data source to Darty-Ai, the splash-screen is replaced by a data-preview grid and a set of control buttons to do further action.
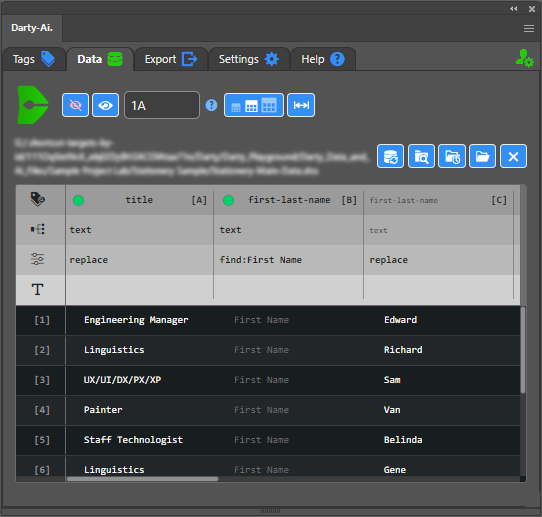
# Preview Controls
These controls activate the Darty-Preview mode on an Illustrator template and choose a data-grid row by text.
- Preview Button - activates the Darty-Preview mode on an Illustrator document. The Illustrator document must be in a saved state at the point of preview-activation.
- Preview-History Button - opens and immediately activates an Illustrator template from the Recent Files list.
- Preview Reset Button - appears only in Preview Mode; reverts the
[Darty Preview]document to its original state (same as the original source file). - Cell Input - centers the data-grid viewport on the Excel-based "A1 reference style" row/column value.
(Example: 1A will go to row 1, column A)
# Data-Grid
This table shows the data currently imported in Darty-Ai. Its rows show indicators and hints related to the contained data.
Clicking a row in this table activates that Darty record if the Preview Mode is on.
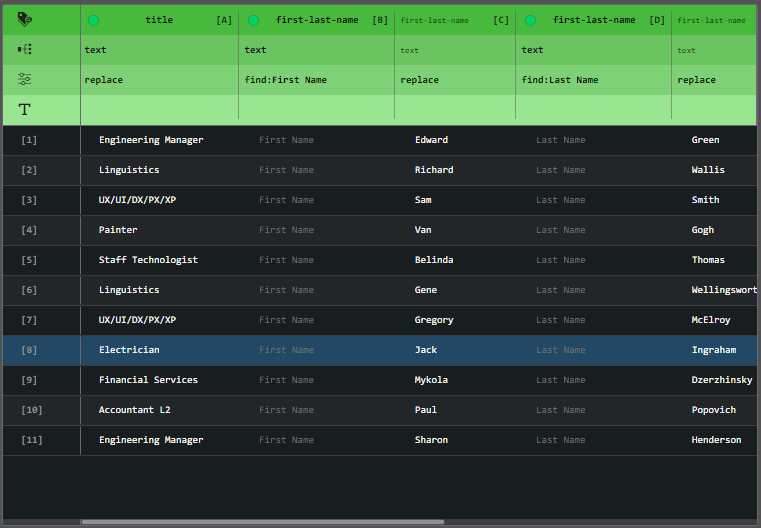
# Data-Grid Controls
These two buttons regulate the display of the data grid.
- Grid Size Selector - has 3 options to make the data-grid small, medium, or large.
- Grid Auto-Width - widens all columns of the grid so that each one encompasses the full length of the displayed data.
# Data-Source Controls
The Data-Source control area contains the display of the current data-source file's path and buttons to update, reload, and clear it.
- Data-Source Path - shows the file path of the current data-source. The
Reveal Folderbutton at the end of the file-path opens the file's folder in Windows Explorer or Mac Finder. - Data Reload - reloads the preview grid with updated data from the same file path as currently set. This button makes it quick and easy to update a data file and update Darty-Ai preview immediately.
- Data Recent Files - opens an instance of the Recent File Dialog to help choose another data-source quickly.
- Update Data-Source - opens the system file-selection dialog to choose a new data source from any directory. Choose
.xlsxor.csvfiles. - Clear Data-Source - unsets the current data-source and returns the screen to initial view.
⚠️ Warning: due to a long-standing Illustrator extension issue on Windows, pasting the complete path into the file-selection dialog causes the extension to reload.
To work around this while still utilizing the copy-pasted file paths, please ensure to remove the file's name from the pasted path.
Enter the truncated path which is now only the file's directory, and the dialog will now at least be in this folder, where the target file could be selected by clicking it.
# Data-Grid Usage
After importing a data-source, the grid will show the data rows.
Click the Preview button to activate the Darty Preview mode.
At this point, the grid rows can be clicked to populate that particular record into the Illustrator document.
Read about Darty Preview.
← Tags Tab Export Tab →