# Tags Tab
Darty tags are managed on this tab. Use these controls to assign tags to Illustrator artwork.
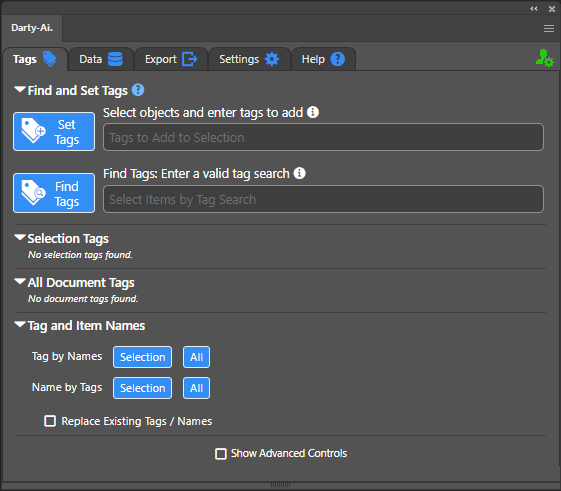
# Find & Set Tags
The top area contains the buttons which set or find tags in the document.
Set Tags- when Illustrator artwork is selected and a tag-name is input to the text-box, theSet Tagsbutton will set the Darty tag on all currently-selected objects.- Tags names are case insensitive.
- They must not contain any of these characters:
[]{}()&|^.*$~<>!,
See complete tag naming rules
Find Tags- when the text-box is filled with a search value, Darty will select all found doucment objects tagged with this search value.
For more specific naming instructions see Tag-Search Rules
# Selection Tags
The Darty tags present in the current selection appear in this area as chips.
Tag Chips- each chip contains an eraser icon which deletes the tag from the art object.
There are two buttons on the right side which help to bring tag data out of Illustrator into text files.
Remove Tags- Removes all tags from all items in the current selection.
The following features are enabled using the 'Show Advanced Controls' checkbox.
Download as Text- Downloads the Darty Tags currently showing in this zone as a single-column.txtfile.Download as Darty Header- Downloads the Darty Tags currently showing in this zone as a pre-filled Darty Header, in a tab-delimited.txtformat. This header can be opened and pasted as plain-text into any spreadsheet program easily.
For Darty Header usage please see Darty Header
# All Document Tags
Same as the selection-based tags section above, this area displays and provides the same functionality as the selection tags, for tags in the entire document.
- Deleting with the
Remove Tagsbutton deletes all tags in the document. - Erasing an individual tag will remove all instances of that tag from the document.
The following feature is enabled using the 'Show Advanced Controls' checkbox.
- Downloading text with the download buttons will use all tags in the document.
# Tag and Item Names
This section provides the ability to run automatic mass-tagging operations to set multiple different Darty tags to diverse art objects all at once.
These features all work with the entire-document or selection-based modes. Use the Selection button to operate on the current selection or the All button to affect the entire document.
Tag by Names- sets the art object's name as displayed in the Layer panel as the Darty tag(s) for those objects.Name by Tags- sets the object's name as displayed in the Layer panel to the concatenated tag names found in those various objects' Darty tag(s).
The following features are enabled using the 'Show Advanced Controls' checkbox.
Tag by Matching from Text File- allows to select a text file with either one column, or a multi-column format, and tags art objects only whose names match a name found in the text file.- If the text file is one column, each line is an individual tag.
- If the text file is a multi-column data sheet, the tag-name list will be constructed from the top row.
Replace Existing Tags / Names- when checkedON, this checkbox makes the automatic operations either append-to or replace the art's Darty tags or the art-object names.
# Show Advanced Controls Checkbox
The checkbox Show Advanced Controls reveals the "power-user" feature buttons which can import and set tags as found in a text-file, or, export the Darty-Ai tags in their respective selection/all-document zone.
See section-specific descriptions above for the advanced points.