# Export Presets
Darty Presets are saved configurations of a Global Export Settings state with its included jobs (both active and inactive jobs are stored for re-use).
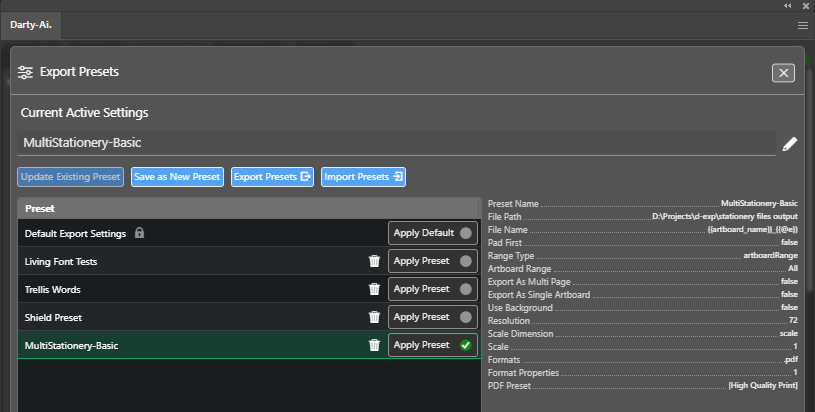
The Export Presets Modal dialog provides functions for importing, exporting, renaming and removing Presets.
To access this dialog, use the Manage Presets button.
# Top Controls
These controls provide the ability to update, save, export and import presets.
Name Display- a read-only text-box shows the preset's name. When saving as new preset, this text input becomes editable, and the new preset can be named.- - enables the Name display to become editable for naming the new preset. After clicking Save, the new preset appears in the Presets table below.
- - puts the Presets Table into an Export mode which can save any of the currently-shown presets in Darty-Ai's persistent storage.
- - produces a choose-file dialog which allows selecting a text file, which then opens the Import Preset dialog.
# Presets Table
This table shows all the export presets loaded into Darty-Ai.
There, presets can be applied or removed.
# Default Export Settings
The first preset is always called "Default Export Settings" and cannot be updated or removed. Use this setting to set the Export screen to a default blank state.
# Row Controls
'Remove Preset' button- deletes this preset.'Apply Preset' button- dismisses the dialog and applies the preset's settings to the Export screen.
# Exporting Presets
Upon pressing the Export Presets, the Presets table goes into Export Presets mode: the rows now have checkboxes to specify which presets to export.
Exporting the preset yields a JSON file at the specified location. This file can be transferred, emailed and otherwise ported to other Darty-Ai users to share common settings.
# Import Presets Dialog
The Import Presets Dialog appears after the Import Presets was clicked and a valid Darty-Ai Preset file was chosen for import.
Here, a new table appears with 3 action buttons above it which allow importing in two different ways, as well as cancel import.
# Import Control Buttons
The import buttons let you cancel the import, or import by adding presets to the current presets, or, by replacing the entire current loaded presets with this new imported list.
'Update Existing Presets' button- updates the current preset to the new values set in the Export screen.
Note: 'Default Export Settings' cannot be updated.'Add to Current Presets' button- adds the checked presets to the current collection of stored presets.'Replace Current Presets' button- replaces the current list of presets with the checked row-items entirely.'Cancel Import' button- cancels the import of presets by dismissing the dialog.
# Import Presets Table
This table shows the presets found in the imported JSON file.
Its rows show important information concerning potential clashes among presets with same names which can be found in both the current collection and the imported document.
Selecting an item in this table shows the summary of the selected preset in the Summary Log next to it.
Note: when presets of the same name have been detected both in the current collection and the imported file, unless the Override switch is ON, the new imported presets' names are appended with the suffix "2".
'Toggle Select All' checkbox- toggles all the checkboxes in the presets import-list on or off.Row Checkboxes- toggle the respective individual preset's row for importing.'Overwrite' switch- chooses if the selected preset should be overwritten, in the case it already exists in the stored collection. This switch is disabled if the preset is not found in the current collection.'Exists' indicator- appears when the preset already exists in the stored collection.
# Import Preset Summary Log
This printout shows the summary of the currently-selected preset in the Import Presets Table. This helps quickly identify various details of a preset to ensure the chosen import is indeed what you want.
# Current-State Update
Every time the export screen's data is changed, the update gets stored via Darty's persistent storage. In case Illustrator or the computer restarts, the latest changes to the export-screen data will be reflected in the user-interface.
To set the actual state of the respective Preset and remove any 'current state' overrides, select the Preset in the presets dropdown in the Global Export settings screen or use the Apply Preset button in the table rows of the Export Presets Modal.