# Export Progress
Exporting files is a powerful feature of Darty-Ai. With it, the following is possible:
- Save output files to unique destinations using the configuration in the Export Output Destination UI.
- Use data from a spreadsheet in the output path(s).
- Save output files with unique settings and in various formats according to the configurations of the Export tab
The Export Process begins when the Export Action button is pressed.
When the Export process kicks off, the Progress dialog is produced for the duration of the export and until dismissed. It can always be brought back using the "Open Logs" button at the bottom of the Export Action button inside the Export tab.
A running Darty Export is accompanied by a modal dialog which shows the current progress.
When the process completes, this dialog produces a completion message and allows several post-result actions such as viewing the output files.
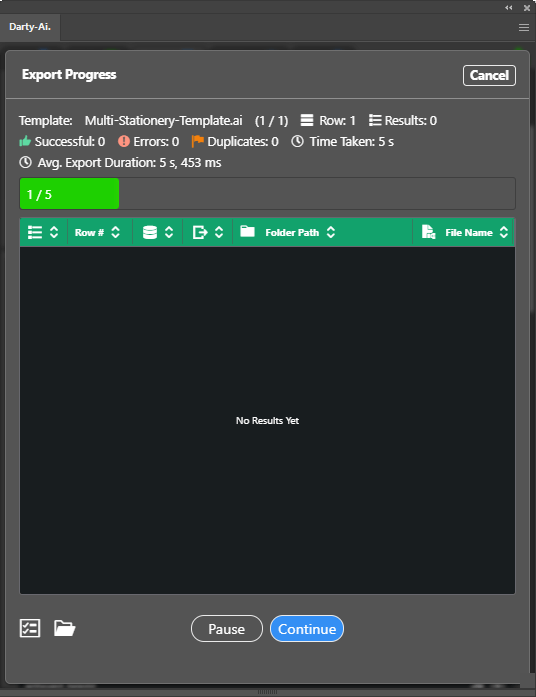
# Statistics Display
The top section of the Export Progress dialog shows a summary of the following export process data:
- Template - the Illustrator template document used in the current row's export. The amount indicator shows the index of this template out of all the current templates being used in the export process.
- Row - the number of the current row being exported.
- Results - number of total exports so far.
- Successful - the number of exports without an error.
- Errors - the amount of exports with an error.
- Duplicates - amount of exported files which ended up having the same name.
- Time Taken - total duration of the export procedure.
- Avg Export Duration - the average time of an export of a single row.
# Progress Bar
The large progress bar shows the progress of the export so far. The current record index out of total records is shown inside.
When the export completes, the progress bar will display the message "Export Completed".
# Export Results Table
This table shows the exported records as they are produced.
Note: Each header in this table contains a sort-toggle which re-orders the table-rows according to the sorted values in the affected column.
- Index - the table row index to help indicate rows when a single record yields multiple export files. Likewise, it is helpful in referencing the row data while it is under a sort condition.
- Template/Row # - when exporting in data-mode, shows the record-number of the data which produced this exported file. Otherwise when exporting in template-mode, shows the index of the processed Illustrator file which created this exported file.
- Export Warnings & Errors - shows the status and related hover-tip messages regarding any warnings or errors that happened during the export of this file.
- Export Status - shows the overall success or failure status of the specific exported file.
- Folder Path - displays the directory where the file was exported-to. Contains a button to reveal the folder in Mac Finder or Windows Explorer.
- File Name - displays the name of the exported file.
# Export Process
During the export process, the computer is locked down by Illustrator: please avoid using other applications as Illustrator will keep coming up-front as the top application frame.
Note: The Illustrator application is likely to switch between documents, causing repeated flashing document states as commonly seen when using native Illustrator batch processes.
As the export begins, the buttons Pause and Continue appear below the results table.
- 'Pause' button - stops the export with the possibility of resuming it. Useful for examining the exporting document, performing another Illustrator activity, or stopping the operation in order to abort it completely.
- 'Continue' button - resumes the current export.
After the export finishes, the Pause/Continue buttons disappear and two new icon buttons which open Darty export-logs are shown.
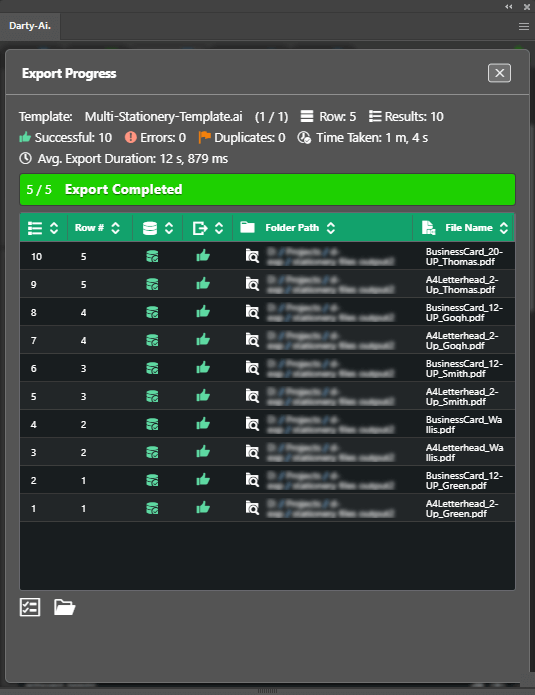
- Show Log - opens the Darty log of the current export in a text-editor.
- Show Log Folder - opens the Darty log folder in Mac Finder or Windows Explorer.
# Darty Export Logs
The Darty Export processes are logged in text-files which can be used for troubleshooting.
Errors or issues specific to particular columns could be discerned from these logs.
Note: after the export is complete, the dialog can be dismissed with no concern as the Show Previous Results button inside the Export Action can be used to bring the dialog back at any time.