# Export Tab
The Export tab provides the export functionality which outputs Illustrator exported files to specified destinations, using configured formats and settings.
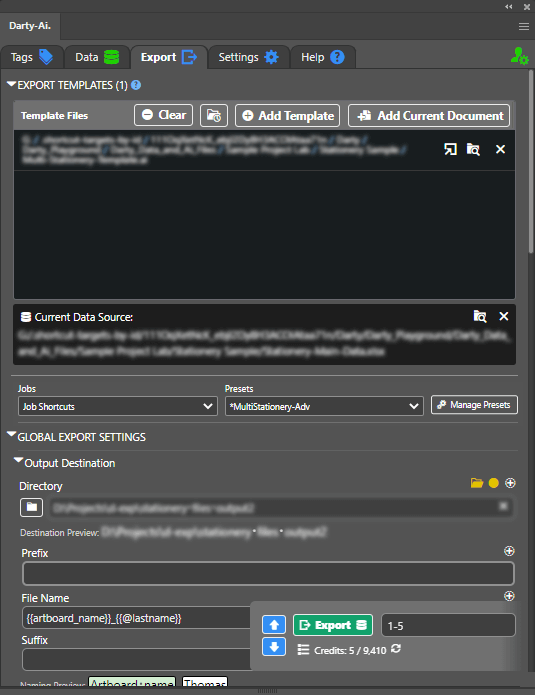
Note: each section of the Export tab is collapsible. Use the arrow button on the left of the section-title to toggle the collapse mode of a section.
Ctrl-Click on Windows / Cmd-Click on Mac to expand and collapse all.
# Template & Data Export Modes
Darty-Ai provides two powerful ways to output files, each useful for different tasks for document-export.
# Template Export Mode
Processes Illustrator files which are added to the Templates table in the Export Templates section, without data. This could be useful when needing to export one or more files with a configuration. See Template Export Mode.
# Data Export Mode
Processes the Illustrator files present in the Templates table against the current data-source's records. See Data Export Mode.
# Export Templates
The Export Templates section contains the Templates table which displays any chosen Illustrator documents to be used as export source files. It also contains a small section below which shows the current data-source, same as shown in the Data tab.
# Templates Table
This table contains Illustrator documents to be used as export source-files.
It contains buttons to add a new template, adding a template from Recent Files, and to add a currently-active Illustrator document as a template.
Add from Recent Files- shows the template Recent Files dialog to quickly add a previously-used item as a template.Add Template- shows a file-selection dialog to pick an Illustrator file as a template.Add Current Document- adds a currently-active Illustrator document as a template.
# Current Data Source
Shows the current data-source, same as shown in the Data tab.
Set Data Source from Recent Files- opens the data Recent Files list to quickly set a data-source.Set Data Source- opens the file-selection dialog to choose a new data-sheet file to set as the current data-source.
# Jobs and Presets Selector
This area helps navigate between the Global settings and Job-specific settings, apply different Presets, as well as manage Presets.
Jobs Dropdown- serves as a navigator between the Global and Job-specific settings. Has option shortcut to Add new Job.Presets Dropdown- applies a Preset to the Export tab, changing the entire state of the user-interface to reflect the stored values.Manage Presets- shows the Manage Presets dialog where Presets can be updated, renamed, saved-as-new, or, deleted.
Note: the preset named Default Export Settings is a Darty default and cannot be deleted or renamed.
# Global Export Settings
The Global Export Settings section contains all the controls used to configure a Darty export, including choice of formats, various document-based settings and more.
The Global Export Settings can contain Jobs, which in turn have their own job-specific formats and settings.
# Job Export Settings
Jobs are contained with the Global Export Settings data and are accessed via the Jobs Table or the Job Dropdown shortcut.
See Job Export Settings to learn how to use Jobs.
# Jobs & Summary
This section contains a table with Jobs, and a summary panel which shows a text-log of the current settings state.
Items which are found invalid according to Export Validation are highlighted in red.
# Jobs Table
This table contains a list of Jobs and a button for adding new Jobs.
Each row in the Job table provides a switch to toggle the Job's active state as well as an edit button to manage the job's settings.
Note: deleting a job is possible via the Job Modal.
Add new Job- creates a new job and automatically shows it in a new dialog. To delete a new job, accept its name and use theRemove Jobbutton to confirm and delete the job.Job row: Toggle Active- sets the job toactiveorinactive, which uses or ignores the job from a Darty export operation.Job row: Edit- shows the Job dialog box where the job's settings can be configured. Please see Configuring Jobs.
# Summary
Job Summary- the log which shows a summary of settings which have been configured for a currently-selected Job in the Jobs table.Global Summary- the log showing the summary of the Global export settings.
# Export Action
The final section of the Darty Export tab is the Export Action.
Here, an optional row-range can be specified and the Export button sets off the Darty export process.
'Up' button- shortcut to the Export Templates section; scrolls the Export tab to the top.'Down' button- shortcut to the Jobs & Summary section; scrolls the Export tab to the bottom.'Export' button- launches the Darty export procedure.- When the button is red, the export is disabled due to lack of necessary fields in the Export screen or insufficient Darty credit amount on the subscription. See Export Validation for more details on the Export action requirements.
- When the button is green, the export is now in Data mode.
- When the button is orange, the export is now in Template mode.
'Record Range' text-box- constrains the export to the specified records when populated with a valid record-range.'Open Logs' icon- folder icon which opens the system folder where Darty export logs are kept. Appears when no export has been performed yet.'Open Previous Result' icon- appears only after an export was done. When clicked, shows the Export Result dialog showing the previous export's information.Credits Meter- shows the amount of credits used vs available for the current Darty-Ai subscription.'Credit Check' icon- checks the credits online to update the credits-meter with the latest used vs available Darty credits.
← Data Tab Settings Tab →