# Settings Tab
The user login page and color-libraries are accessed via this tab.
# User Login
The User sub-tab of the Settings tab is where you can register the computer running this instance of Darty-Ai.
This is accomplished by entering a token provided by your Darty subscription onboarding email.
# Logged Out View
When the Darty-Ai extension is not registered with its current machine, the logged-out view is shown.
It contains an input field where a Darty token is entered to register the extension on the computer.
'Login Token' text-box- enter the Dartytokenhere to register.'Login' button- when clicked, this button proceeds to registration. If successful, the logged-in view will appear.'Remember Token' checkbox- when checked ON, causes the Dartytokento persist after log-out to help quickly log-in again with the same token. This is helpful when sharing Darty credits among multiple devices.

# Logged In View
This view is shown when the Darty-Ai extension is registered with the device.
It shows a button to Log Out and a log of subscription information.
Darty Subscription- the summary of the Darty subscription for the logged-in user.Refresh button- performs an online check of Darty credits and updates the summary text. This is useful when another device is part of the same subscription and may have reduced the credits while the current Darty-Ai instance was used.'Download as Text' button- downloads the current Darty subscription as a plain-text log for any purpose.
# Colors
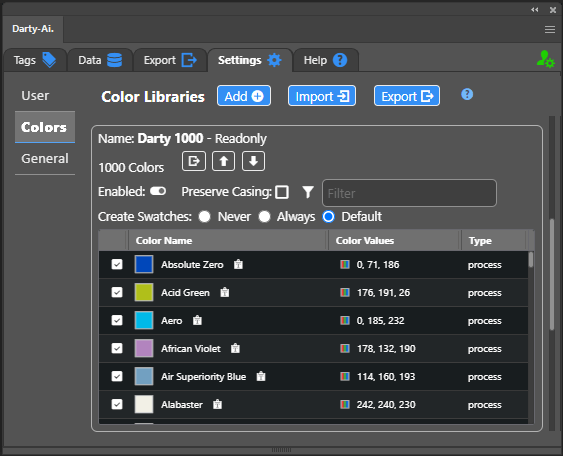
The Colors sub-tab hosts the Darty color libraries and any user-created custom color libraries as panels with controls and table displays.
See the description of color libraries and their formats in Named Colors.
Note: You can change the height of the color tables by holding the mouse button down and moving the mouse up or down.
# Color Libraries Top Controls
The top section of the Colors sub-tab contains buttons which add a new library, import a single library, and export all the libraries.
Note: Darty colors are not synchronized with the Darty subscription at this time. To port various custom libraries among users, use the export/import features.
Add button- creates a new custom color library and shows its panel immediately in the Colors sub-tab.Import button- shows a file-selection dialog to choose a color library to import.Export button- shows a folder-selection dialog to choose where to export all the color libraries loaded into this extension.
# Built-In Color Libraries
The built-in color libraries feature a Readonly suffix after their name.
They have a limited amount of options compared to the custom color libraries because the built-in libraries cannot be removed or imported, nor can colors be added to them.
# Custom Color Libraries
The custom color libraries are not readonly; they can be added and removed, and so can be their colors.
Custom colors can also be edited or removed using the icon buttons in the rows of the respective colors table.
# Color Library Controls
These controls are available for both built-in and custom color libraries:
'Move Library Up/Down' buttons- change the order of the color libraries displayed.'Export Library' button- exports the color library asJSONformat with no extension. This feature could be used in advanced setups when this data is needed by external custom processes.'Enabled' switch- when toggled to ON, enables this color library for usage with variable data. Note: each color also has a checkbox to toggle its availability for variable data.'Preserve Casing' checkbox- if checked ON, uses the raw casing as supplied by the variable data when creating/editing swatch names and does not automatically correct it as it would when this is checked OFF.Filter- shows only matching colors in the table, according to the value of this text-box.'Create Swatches' options- depending on the option, instructs Darty-Ai to make Illustrator swatches during variable-data operations rather than just using the color-values.
The following controls are for custom color libraries only:
'Add Color' button- shows the Add Color dialog which contains more controls to edit the new color's data. Adds a new color if dismissed without cancelling.'Import Colors' button- imports new colors into the custom color library.
# General
This section of Settings contains miscellaneous configuration fields for various purposes.
# Export-Naming Defaults
This sub-section of General Settings deals with the default values which are automatically placed by Darty-Ai into the Export Tab's file-naming fields, in the case when no value is set by the Darty-Ai user.
In order to maintain the uniqueness of the exported file names, this set of defaults helps form the auto-created file-naming values.
← Export Tab Help Tab →